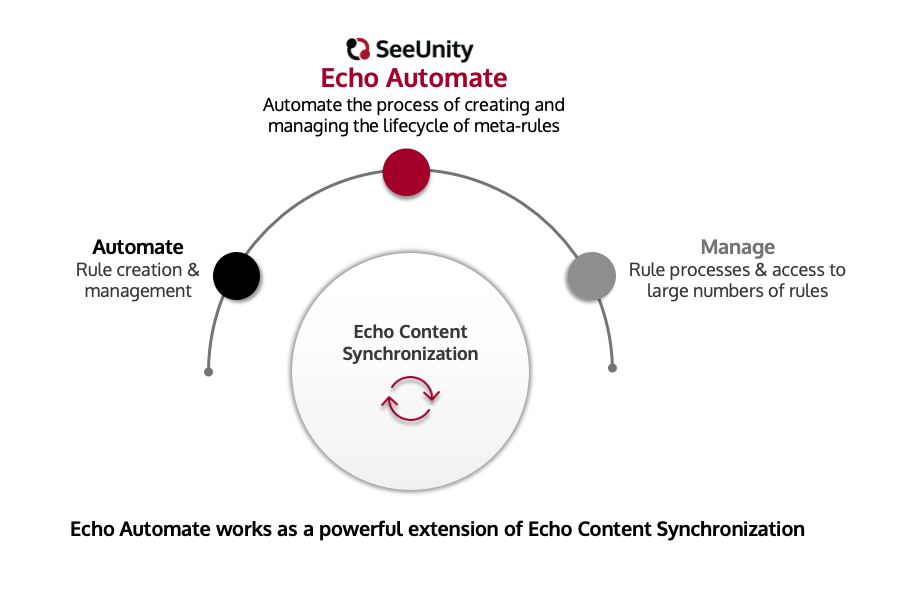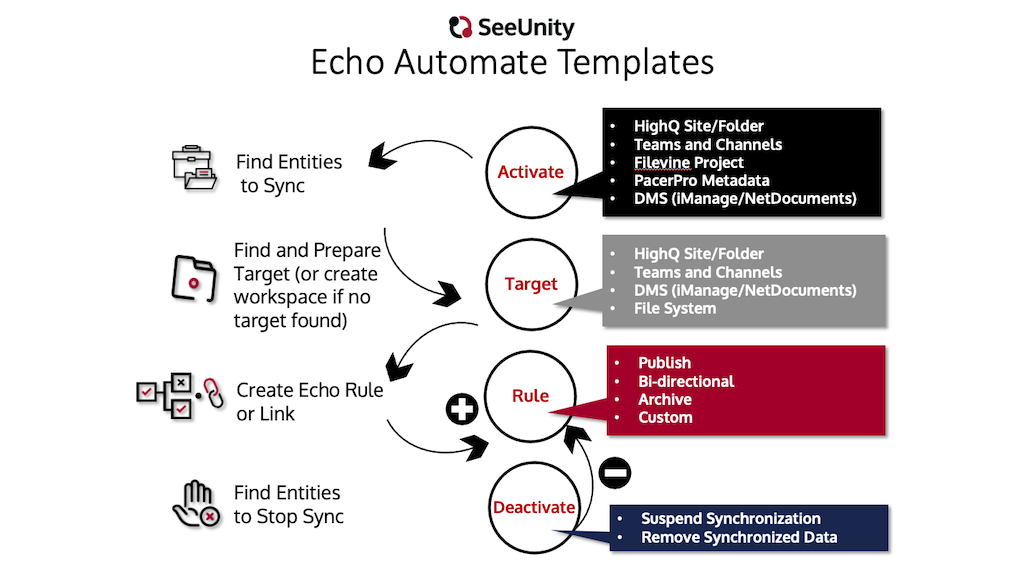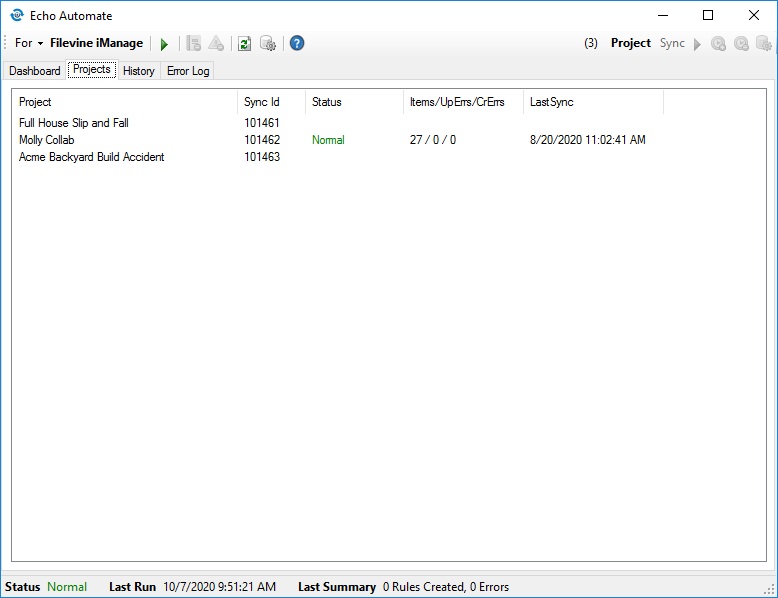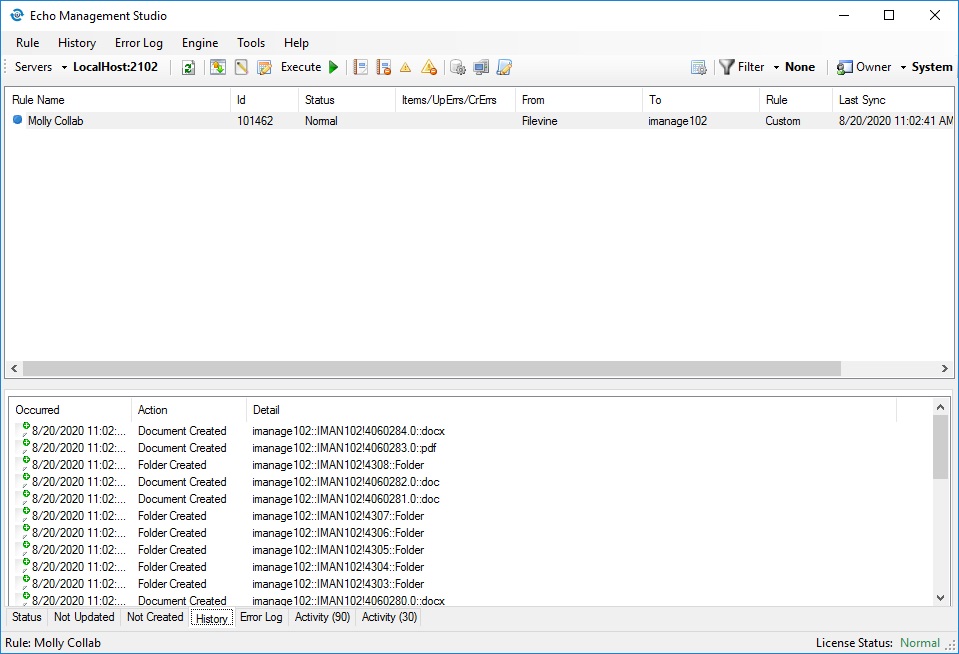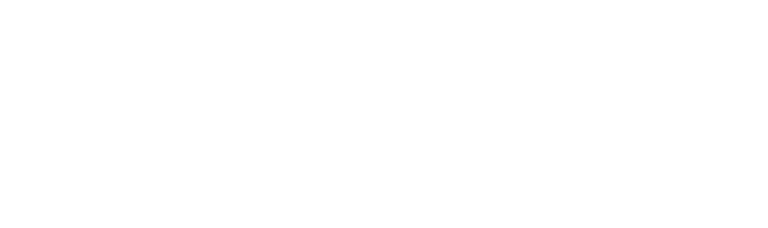Enterprise Content Integration & Migration Products | Anaqua (formerly SeeUnity)
Introducing Echo Automate - A Major Echo Content Synchronization Product Add-on Designed to Simplify the Management of Large-scale Content Synchronization Workflows
By SeeUnity’s CTO, Dan Hunsinger
Working Together to Optimize Processes
The existing Echo Content Synchronization product is designed to synchronize document-oriented content between several different repositories. For system rules, an administrator typically selects the source and target locations to be synchronized, then specifies what kind of rule and various options to use when moving data back and forth. For example, an administrator can select an iManage workspace and sub-folder and a HighQ Collaborate site, then choose to have content in either location synchronized bi-directionally on an ongoing basis. When the iManage workspace is no longer active, an administrator may choose to delete the rule and clean up all associated resources.
Generally, an individual rule ties together two unique entities, like a workspace, site, folder, record, etc., and then synchronizes their content. It’s also the unit that can be individually managed – it can be scheduled, suspended, run manually, etc. In some cases, the number of rules can be very large. To automate the process of creating and managing the lifecycle of a rule, the Echo Automate add-on was created.
Echo Automate consists of a set of background processes that automates the rule creation and management process, as well as a management application that is specifically designed for the creation process and to give visibility and access to a very large number of individual rules. Both parts of Echo Automate should be considered as a layer on top of the existing Echo product.
The process of creating and managing a certain type of rule is performed by a “meta-rule”. A meta-rule is a rule just like any other with the sole purpose of looking for rules to create, then creating them, and then managing them. It doesn’t move documents or other content, it simply manages numerous other rules. As with a regular Echo rule however, it can be scheduled, suspended, run manually, etc., and has its own extensive error and history logs, optional e-mail reports, and so on.
Automating the Management of Bulk Content Sync Rules
We’re seeing a growing demand for the need to automate bulk synchronization rules with many systems, but especially with the recently increased use of Microsoft Teams. Clients are seeking to support remote workers and simplify provisioning, managing, and governing content between, for example, their DMS and Teams. Even if an organization is already using a provisioning tool Echo Automate can be included in the process to automatically sync files to the DMS.
Behind the scenes, here’s how the process works. The following describes the typical pieces of a meta-rule, although it can vary depending on the rules being managed.
Activate Condition
Find new rules that need to be created. This can be scanning a source system for newly created entities, evaluating meta-data, reading items from a plain text file, or scanning a database. PacerPro, a leading case and experience capture platform for PACER access for example, works like this; a simple list of client matter pairs is read from a text file, and if an entry is not currently being synchronized, a new rule is created.
Target Finder
Find the target of the rule automatically. Find the target location where the source entity will be synchronized with. In the PacerPro example, this consists of searching for a specific HighQ site based on the client and matter numbers identified in the source.
Target Prep
Prepare the target to start synchronizing. Within the target location, further determine and\or create the environment that will be synchronized. For example, this can be creating a specific folder or folder path to contain the source content.
Rule Template
Create the rule from a template. The actual rule that gets created (once the source and target is identified and prepared) is based off a template. The template defines all normal aspects of an Echo rule, including name, schedule, rule options, e-mail reports, and so on. Usually various meta-data can be substituted into the template. One example of this includes Filevine, a leading provider of enterprise case management software solutions. A Filevine matter or case (project) name can be inserted into the rule name. The rule options are where the full power of Echo Content Synchronization can be defined for things like advanced meta-data mapping.
Deactivate Condition
Find current synchronizations that need to stop. In the same way new rules are created, a condition can be used to find entities that no longer need to be synchronized. When found, the underlying Echo rule can be automatically suspended or deleted. In Filevine for example, when a project that is currently being synchronized is marked as archived, the sync rule will be suspended so that resources are no longer used for it.
Full Control and Administrative Oversight
Echo Management Studio is the application that has been used as a full interface to manage individual rules. Nearly any aspect of a rule can be viewed and changed through this interface. Echo Automate is the new application that has been added to specifically handle meta-rules and the very large number of rules that can be created by them.
Echo Automate
The interface is designed to manage meta-rules and the rules that were created by them.
The Dashboard tab shows the current configuration of the meta-rule, some summary statistics, and current status.
The History tab shows all the rule actions that have been done, including creation, suspension, etc.
The Error Log tab shows all errors that occurred in trying to set up a new rule. For example, if the meta-rule attempts to find a target workspace and it doesn’t exist, that specific error will show up there.
The Projects tab in this example, shows all the rules that have been created. The name “Projects” will be set to whatever entity the meta-rule is managing (Project, Client\Matter, Team, etc.). The Status and Items columns show the current state of each rule. Certain bulk-level actions can happen in this tab for all selected rules, including manually starting, suspending, etc. To view more detail and actions for any particular rule, double-click on the rule to show it in the Echo Management Studio.
Echo Management Studio
From this interface, as with any Echo rule, an administrator can see a complete history, error logs, etc., for the rule.
Learn more about how Echo Automate can simplify workflow and improve processes here.
Related Posts


Product Updates & Roadmap 2023-24 (North America Session)
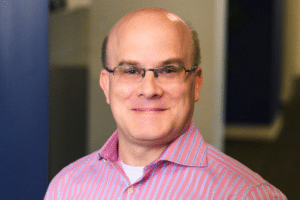
An IP Management Platform Journey: Collaboration and Strategic Vision

Opus 2 and SeeUnity partnership offers DMS integrations to enhance security and collaboration for lawyers

How Better Connecting Your Data and Systems Creates Efficiency

Automated Content Sync for AQX® and Your DMS
Footer

An IP Management Platform Journey: Collaboration and Strategic Vision
- +1 970-776-8300
- Info@SeeUnity.com
-
5255 Ronald Reagan Blvd.,
Johnstown, CO, 80534 USA - Visit Anaqua's Site
- Visit WiseTime's Site